【いまさら聞けないシリーズ⑦】Excel COUNTIF関数使用方法
こんばんは。
本日は、日中内勤作業が溜まりにたまって、19:30過ぎまで残業をしておりました。帰路、もろもろの用事を済ませ、家に帰ってきたのは、21時です。
帰宅後、すぐにブログを更新しております。
そんな本日、目標を立てました。
残業ゼロです。
独立に向けてやりたい事がたくさんあっても、残業していると家に帰ってからの時間が取れない。To Doリストを作っても、半分もできないことがしばしばあります。
また、残業代も増え、来年の所得税がどんどん増えていく一方なのでこの目標を立てました。まずは、明日定時に上がって帰宅します。
本日紹介するいまさら聞けないPC操作は、こちら!
■COUNTIF関数使用方法
おととい書いた記事の応用編です。おとといの記事を読んでいらっしゃらない方はこちらも併せて読んで頂ければと思います。
様々な項目をカウント出来る「COUNTIF」関数ですが、非常に便利な関数です。
例えば…
社員旅行を組む際、
「交通手段」で(現地集合)なのか(バス利用)なのか。
「宿泊先の部屋希望」で(禁煙室)なのか(喫煙室)なのか。等々
一度にたくさんの項目を記入する表を作成した際に各項目の合計数を計算出来ます。
今回は、この社員旅行を例に紹介します。
▼まずは、各項目を埋めます。

社内共有ネットワークにデータを上げ、各自記入する方法だと記入ミスが出てくるかと思います。その場合は、ドロップダウンリストを活用し「記入式」ではなく「選択式」にすると、記入ミスがグンと減ります。
▼各項目をカウントする表を作ります。
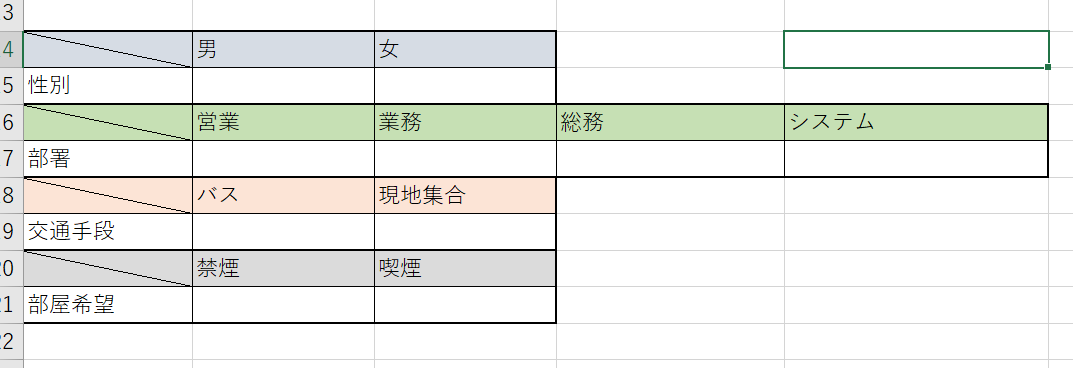
表を作らなくても、カウントは出来ますが、視認性を高めるため表を作成しました。
▼いよいよCOUNTIFの登場です。

▼まずは、合計数を入力したいセルを選択し、「=COUNTIF」と入力。

▼その後、範囲と検索条件を入力します。まずは、「fx」をクリック。

入力が分かりやすいため「fx」を使用します。
▼範囲を選択します。
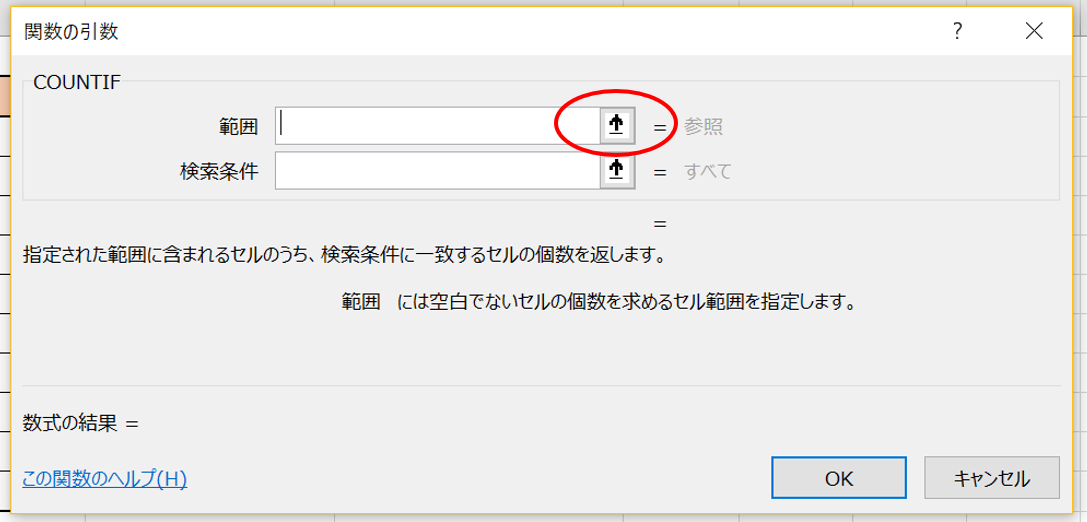

選択後Enterで範囲の入力は終了です。
▼次は、検索条件の入力です。2パターン紹介します。
①直接入力する方法

検索条件に直接入力し、Enterで入力は終了です。
(直接入力した場合、検索条件は文字列になります)
②検索したい条件が入っているセルを選択する方法
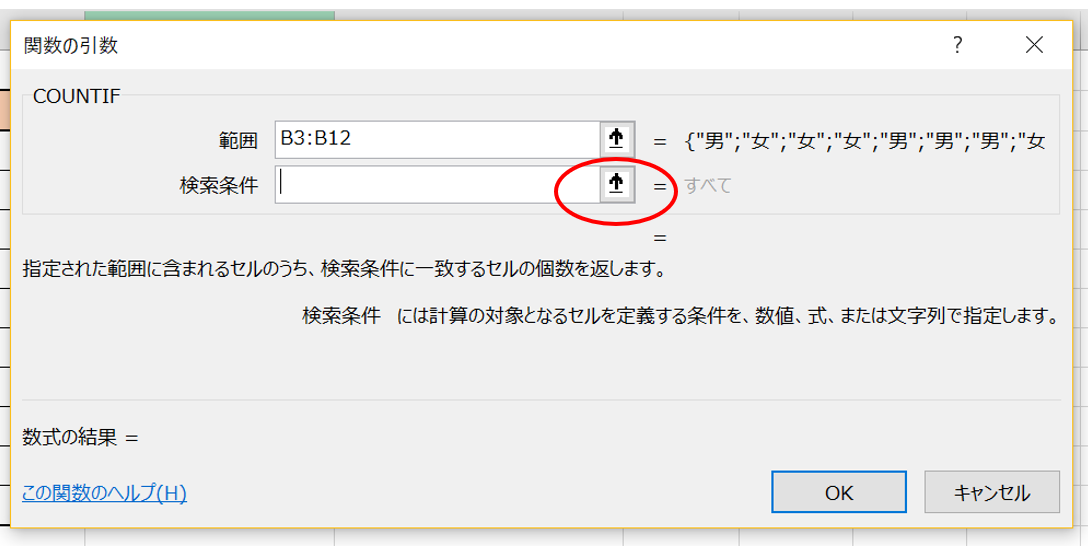
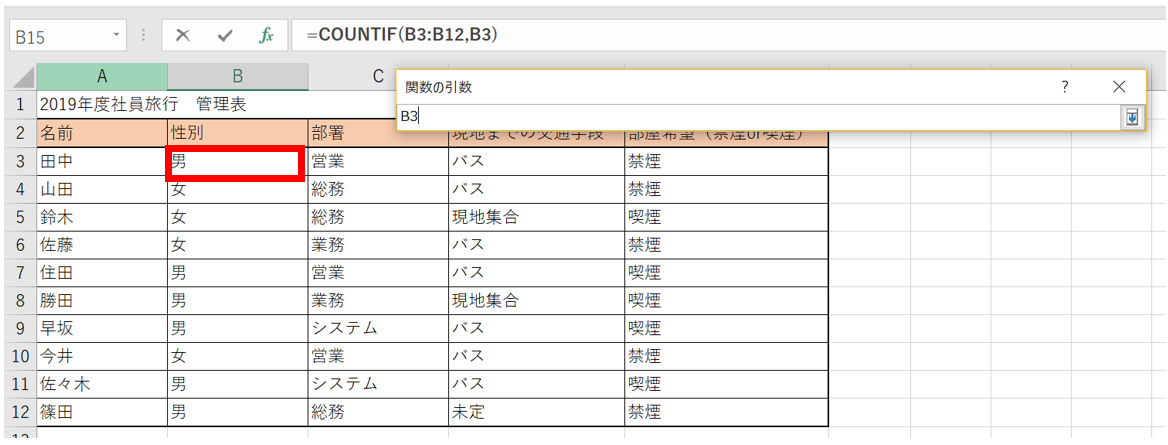
選択後、Enter。

すると、検索条件はセルの番号なのに、イコールの後は ”男” となっています。
▼最後はOKをクリックで完成です。
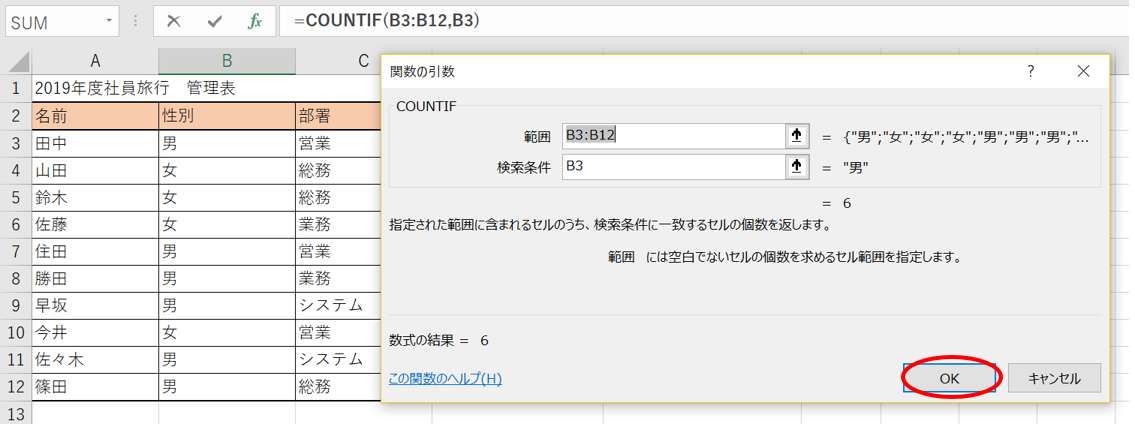
▼全部カウントすると、スッキリとした表になりましたね。
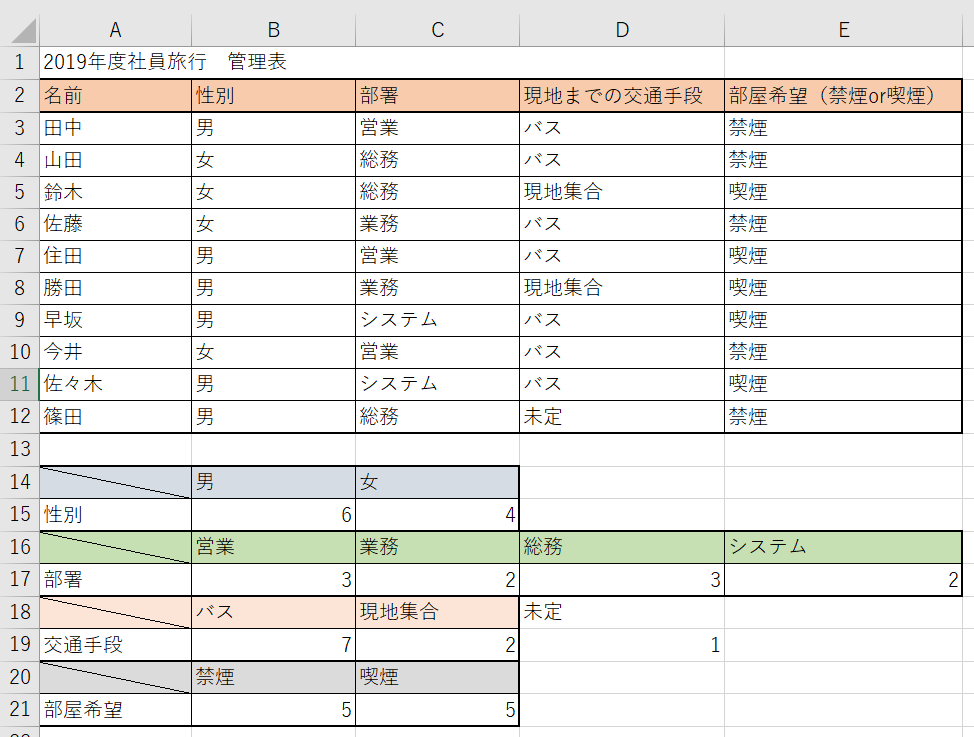
私は、アンケートの各項目をグラフ化する作業や、分析の際にCOUNTIF関数を重宝しました。
カウントする項目が増えたり、人数が多くなると管理が大変になっていきます。その際には、COUNTIF関数を是非ご活用下さい。